GoodBarber's Online Help
YouTube section
Add a YouTube section
To connect your YouTube channel to your GoodBarber app:
1. Go to the menu Design & Structure > Structure > Sections
2. Click "Add a Section"
To learn how to add a page on your app, we invite you to read the following Online Help: How to create sections for your app
Select the YouTube section.
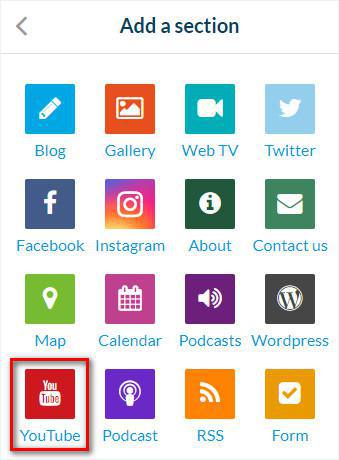
Section's name & Channel ID
1. Add a name to the section.
2. Fill in your Channel ID.
To find your YouTube channel IDs follow instructions below:
https://support.google.com/youtube/answer/3250431
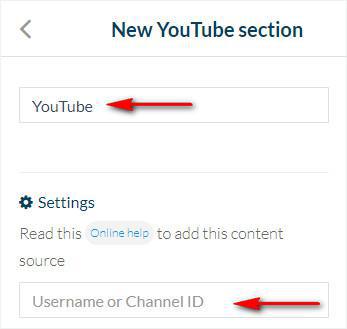
YouTube API Key
1. Log in to Google Cloud console .
If you don’t have a Google account, create one to continue this process.
2. Click "Select a project"
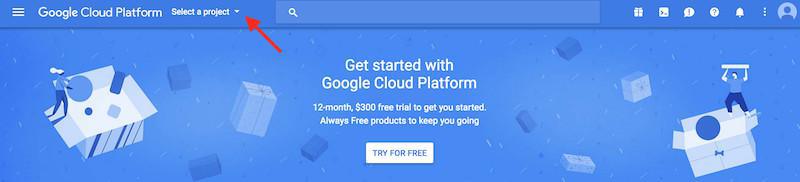
3. Click "NEW PROJECT"
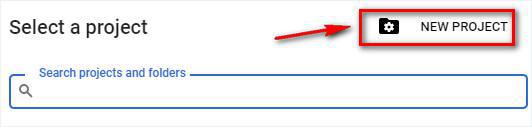
4. Define a Project Name
5. Select the Organization to attach to your project
6. Select its Location
7. Click Create
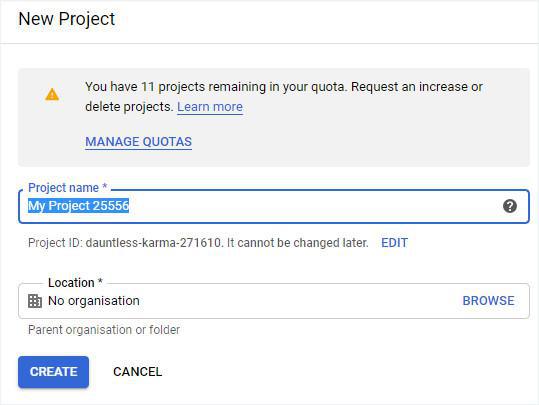
8. Open the project from the toolbar
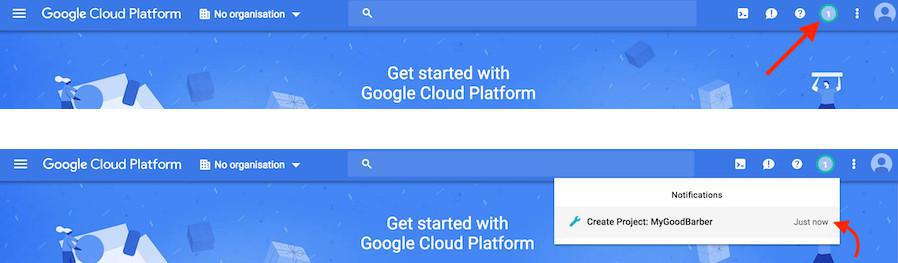
9. Click "Go to API overview" or go to the left-hand menu API and services > Dashboard
10. Click "Enable APIs and Services"
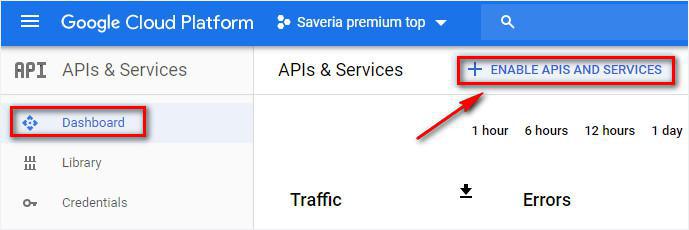
11. Search for "YouTube Data API v3"
12. Click "Enable"
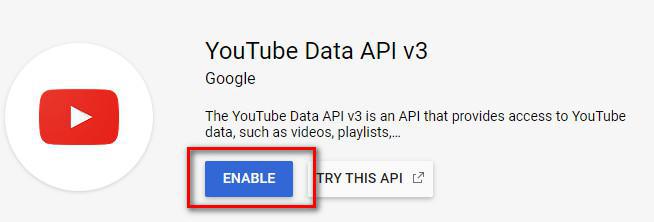
13. Click Credentials on the left hand menu
14. Click Create credentials > API key
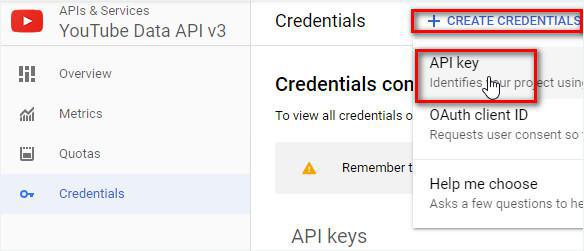
15. Copy the API Key
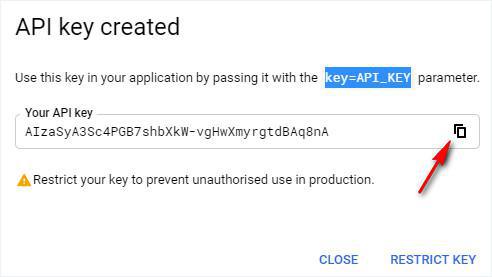
16. Paste this API key in the field "API Key YouTube" in your GoodBarber back office, in the YouTube section settings.
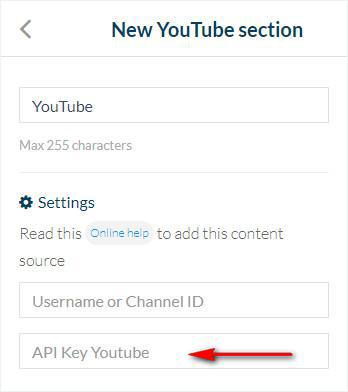
Add the section
1. Click the "Add" button at the bottom of your back office page.
Your YouTube channel is now connected to your application.
Note:
- The YouTube section will only display the videos from your channel, not the comments.
- When creating filters, we manage up to 250 playlists by a YouTube channel. If you have more than 250 Playlists, they won't all be available in the drop-down menu.
 Design
Design