GoodBarber's Online Help
The Live section
Settings
The Live Audio section is designed specifically to stream audio.
- Activate the Live Audio extension in the left menu Extensions Store > All Extensions
- Scroll down to Live Audio.
- Click on the green "Install" button.
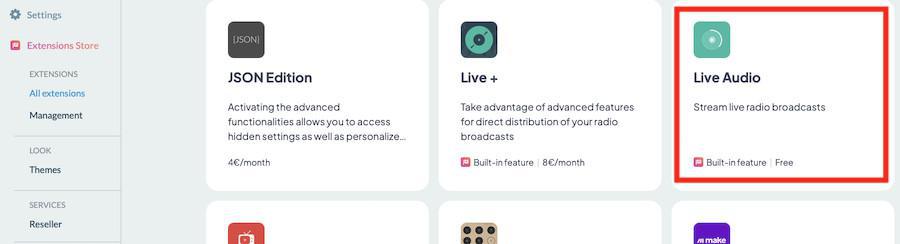

The Live Audio section
You will be redirected to the Sections tab and an automatic section will be created. Otherwise, you may just go to Design & Structure > Structure > Sections > Add a Section. A new menu will appear and you should load more to show the list of sections and choose the option Live Audio.
In order to learn how to add a section to your app, please read the following Online Help: The sections of the app?
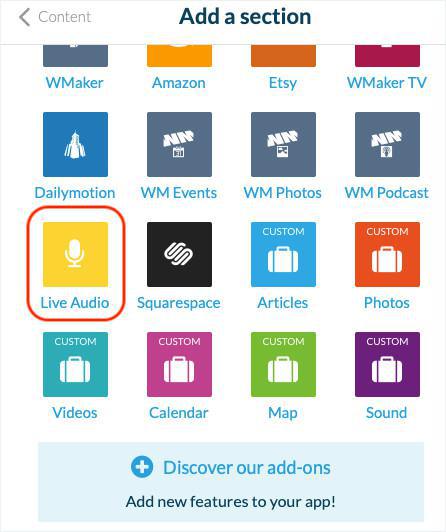
1. Name the section and add the URL of the stream encoded according to the iOS specifications , which is the stream that will be broadcasted by default.
You can use IceCast service to create your stream.
If you have a stream specifically for Android, you may also use that.
2. Click on the Add button.

Scheduling
To schedule your streams, activate the Scheduling, by clicking on the blue button, and simply enter the time you want to go on air.
You can automatically re-schedule, depending how often you wish to go on air.
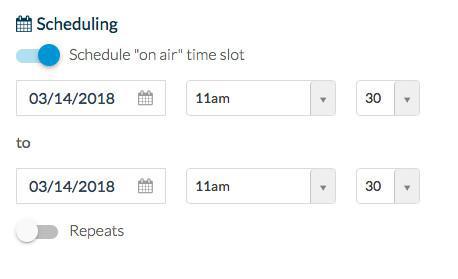
 Design
Design