GoodBarber's Online Help
SSL Certificate for your reseller apps
Automatic generated SSL certificates included in your reseller offer for white labeled URLs
As a reseller, to white label the URLs of your apps you have 2 options:
- Option 1 - Add a different domain name on each one of your apps, so those projects can be accessed by default by https://www.customerdomain.com/
No action is needed to generate a free automatic GoodBarber SSL certificate.
The generation of a single SSL certificate can take up to 24 - 48 hours.
- Option 2 - Add a domain name to your Reseller agency that will be used for each one of your apps, so that each project in your reseller account can be accessed by default by https://projectname.yourdomain.com/
No action is needed to generate a free automatic WildCard certificate for your reseller domain name.
The generation of a wild card SSL certificate can take up to 24 - 48 hours.
A Wildcard SSL Certificate secures your domain and unlimited subdomains on a single certificate.
A single Wildcard SSL Certificate covers any and all of the subdomains of your main domain.
Warning:
- Generating a wildcard SSL certificate is only possible if you own a domain name and you've already installed it on your GoodBarber reseller dashboard.
- If you wish to buy and install your own Wildcard certificate, we only manage Gandi's wildcard SSL certificates, you can not buy it from an other platform than Gandi.
Install your own paid Gandi's wild card certificate on your reseller dashboard
If for any reason, you'd rather buy and install your own wild card certificate instead of using our automatically generated Wild Card SSL certificate, please follow the instructions below:
To buy your own wildcard SSL certificate go to http://www.gandi.net/ .
This has an additional cost, to be paid directly to Gandi.
Begin the process to buy and install your own paid SSL Wildcard certificate
1. Login to your Reseller dashboard
2. Go to the menu Settings > Domain & SSL :: Tab SSL certificate.
3. Click "Use my own certificate SSL certificate"
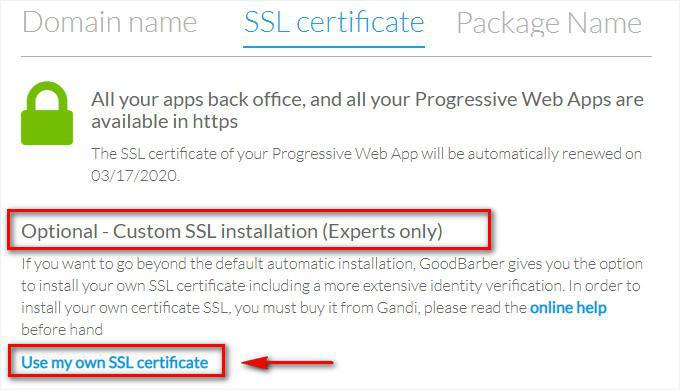
Copy the CSR
You get a CSR, which means a request for the certificate Gandi will ask for.
- Copy it by clicking the corresponding button.
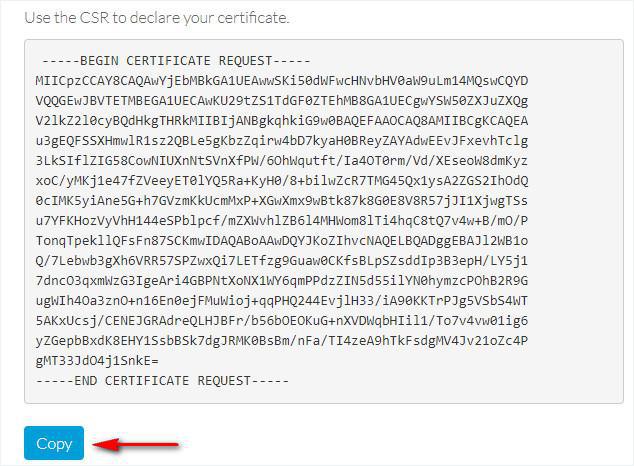
Gandi's interface
1. Go to Gandi 's website,
2. Go to the menu SSL certificate
3. Select the pack Standard.
For your information, in the SSL certificate of Gandi's "Standard" offer, the identity verification is being done via domain name validation (equivalent to the automatic GoodBarber SSL certificate).
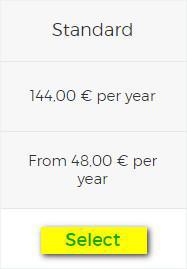
Create a Gandi account
If you do not already have a Gandi account, sign up with Gandi:
- Fill in your email address, username, and password
- Accept Gandi's General Service Conditions
- Click "Create"
- Make sure to validate your email address via the email Gandi will send you
Buy a new SSL certificate
1. Where
- Select "Somewhere else"
- Click "Next"
2. Type
What type of certificate do you want?
- Select the type Standard
What do you want to protect?
- Select "Full domain" to secure a domain name and all its current and/or future subdomains.
- Click "Next"
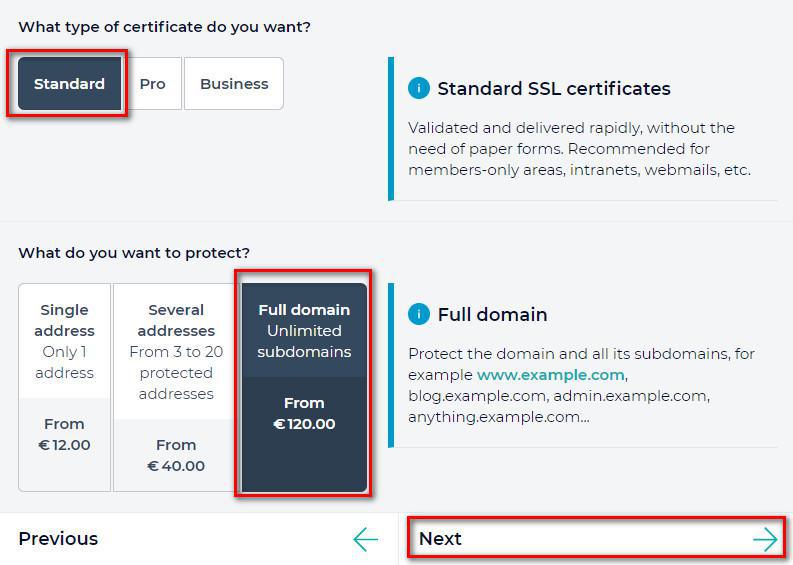
CSR
1. Paste the CSR previously copied from your GoodBarber reseller dashboard
2. Click "Next"
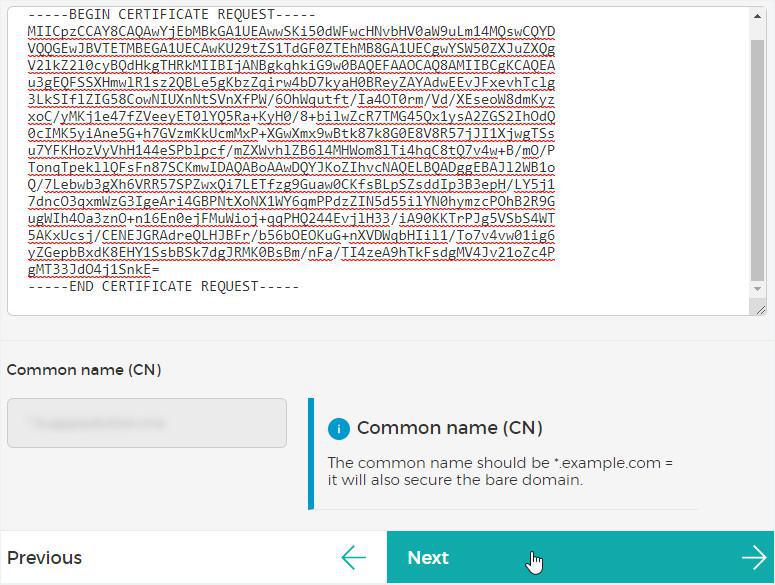
Choose your validation method
1. Select DNS record
2. Click "Add to shopping cart"
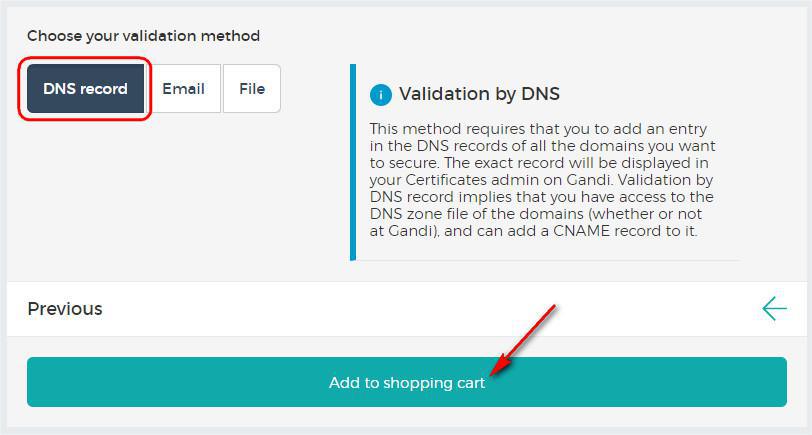
Account information
Complete the form, adding any missing information as required by Gandi, if you already have a Gandi account, skip to next step.
This information is necessary for Gandi to create the owner account of the products being purchased, as well as to generate the invoice.
Proceed to payment
1. Ownership & Billing
Click "Continue"
2. Shopping Cart
- Select from the drop down menu the validity duration of your certificate
- Read and accept the contract
- Check out

3. Payment
Proceed to the payment
4. Confirmation
It can take a few minutes for the payment to go through.
SSL certificate validation process
- Go to Gandi's menu "SSL Certificates"
- Click on your Pending certificate
- Copy the full line as shown in yellow below (Starts by _ and finishes by .comodoca.com.)
Do not forget to copy the dot at the end of the line next to comodoca.com. it is very important.
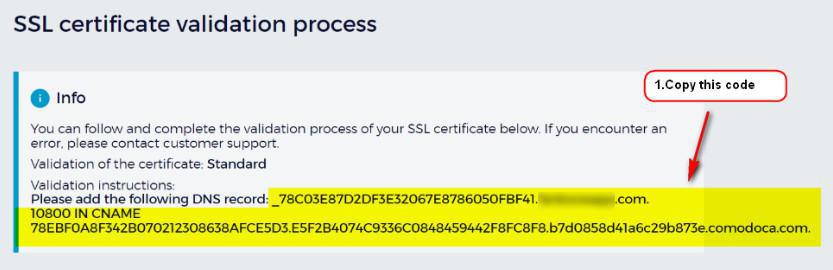
Back to your reseller dashboard
Paste the line you copied in the previous step from Gandi's platform on your reseller dashboard .
Make sure you pasted the full line with the dot at the end of comodoca.com.
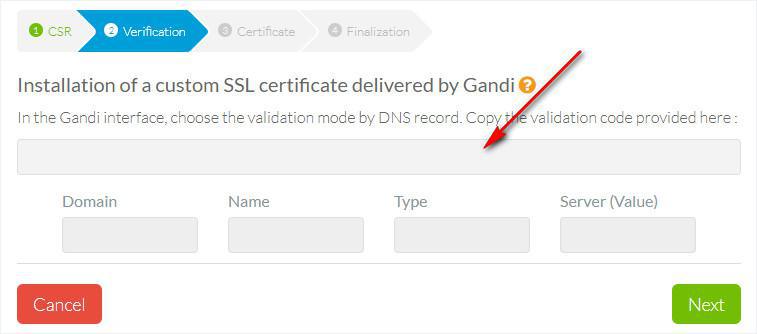
The information corresponding to the record to be created should be automatically taken and filled into the boxes below. If this is not the case, it means you've made an error in copying/pasting.
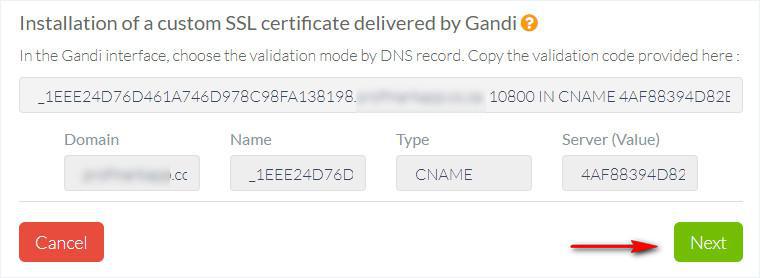
Click Next to create the record.
Back to Gandi's interface
It may take several hours for the Gandi verification to go through.
Gandi will do the first verification 25 minutes after your order, so you won't be able to continue the process at least 30 minutes after this is completed.
You will be alerted via email by Gandi as soon as your certificate is available.
1. From Gandi's interface, go to the menu "SSL Certificates"
2. Click your validated certificate
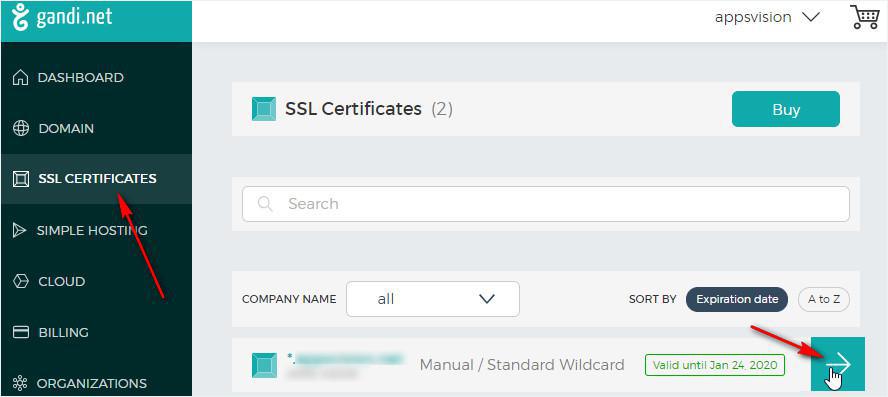
Download your certificate
1. Click "Download" under your wildcard validated certificate
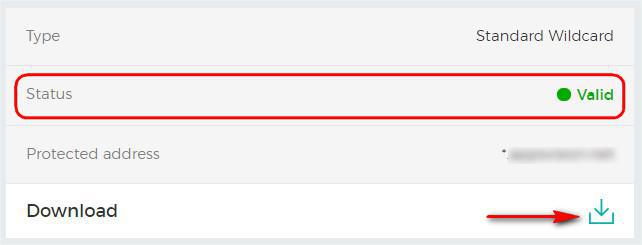
Back to your reseller dashboard
Go back to your reseller dashboard
1. Upload the certificate you've just downloaded from Gandi's platform
2. Click Next.

Installation in progress
If no errors have occurred, you will see a message indicating that your certificate is in the process of being installed on our servers. This process can take several minutes.
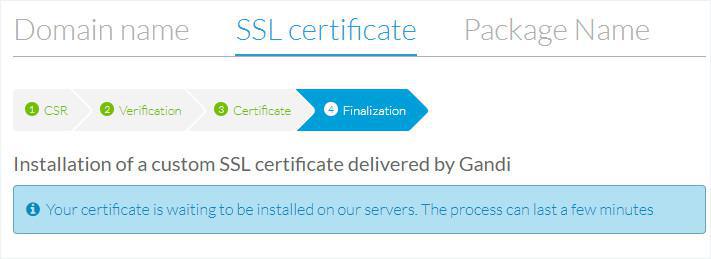
Certificate is active
Congratulations! Your certificate is now active.
All your apps back office, and all your Progressive Web Apps are available in https.
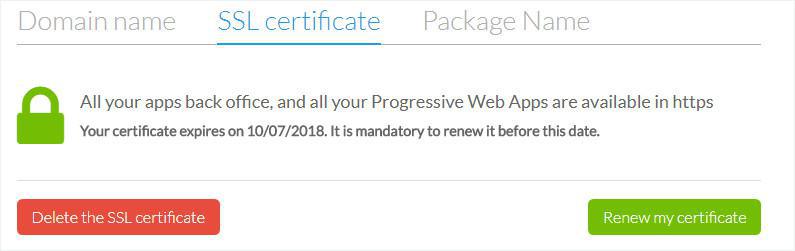
If you went for the free automatic SSL certificate provided by GoodBarber, it will be renewed automatically.
If you went for your own paid Gandi's wild card certificate, you have to manually renew it, before its expiration date, otherwise your users will get an error message when they access your site in https. The renewal process is exactly the same as the first declaration process.
 Design
Design