GoodBarber's Online Help
Add or remove apps from your reseller agency
Add apps
1. Log in to your reseller dashboard .
2. Go to the "Apps" page
3. At the upper right hand corner of the screen, click "+ Add an app".
You can either choose to create a new app, or include an app you have already created.
If you are creating a new app, choose a name for it (this is just the name that will appear in the back office URL), and assign it to a category.
Note: A Shopping app cannot be transformed into a Classic app or vice versa.
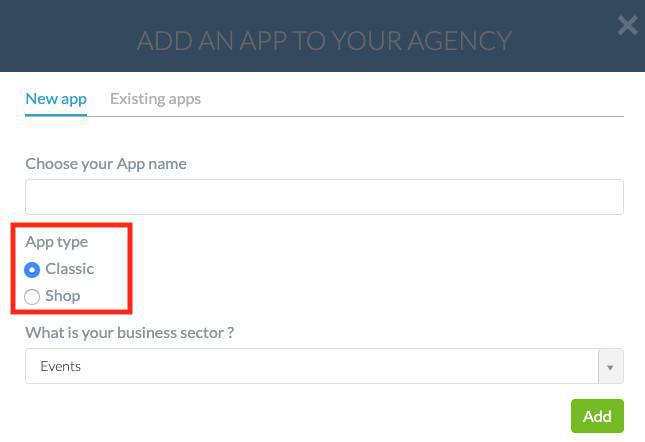
- If you want to include an existing app, choose the one you want from the dropdown options.
Remember that only projects that were created by the owner of the alpha project, under their same email address, will be listed here. If an app has been created under another email address, you will have to log in to that project's back office and change the email address so it is the same as the one being used for your reseller account.
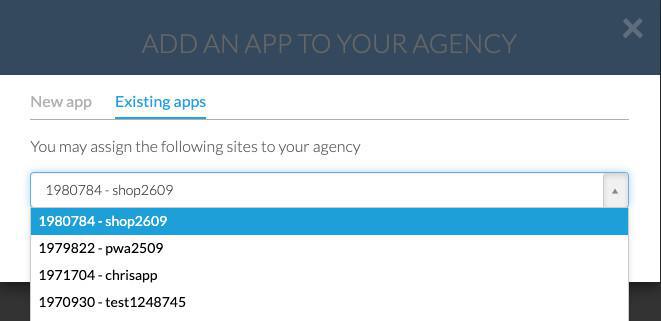
Deactivate an app
This function does not delete the app from your reseller account.
You can use it to temporarily shut off an app if your client has not paid, for instance.
1. Go to the "Apps " menu of your reseller dashboard
2. Click on the green icon on the right side of the screen
3. You are prompted to deactivate the app
4. Click on "Continue" the green icon will now be red.
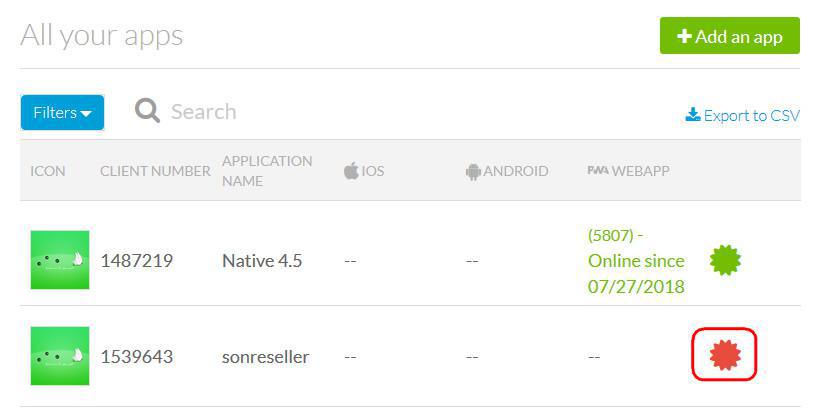
Delete an app from your reseller agency
This function will remove an app from your reseller agency.
The app involved will be reactivated and switched to a regular Goodbarber paid plan, at day 1 of the free trial period (30 days).
The app will be deactivated at day 30 of the trial period if no subscription has been made.
At day 45, Goodbarber will delete permanently the project if no subscription has been made.
If you wish your client to take over, make sure you've given him an Admin access to the back office so he can subscribe before the end of the trial period.
How to delete the app from your account
1. Go to the "Apps" menu of your reseller dashboard
2. Click on the green icon on the right of the screen
3. You will then be prompted to deactivate the app
4. Click on "Continue" the green icon will become red
5. Mouse hover the app
6. Click the "X" that will appear next to the red icon
7. Click "Continue"
Open a ticket in the support to give him the ownership of the app once you've removed it from your reseller account.

 Design
Design