GoodBarber's Online Help
Add an image to a product variant
It is possible to associate an image to each product variant.
You have two situations:
- You've already created your variants
- You have not yet created your variants
Note: you can only assign images to your variants that are shown in the slideshow in the "Images" section of the product page. If you have not yet added an image to your product page, refer to our dedicated online help.
Add an image to an existing variant
1. In the menu Product, click "All products "
2. Select the product you want to edit
3. In the "Variants" section, click on the image icon to add an image to this variant
4. Select an image.
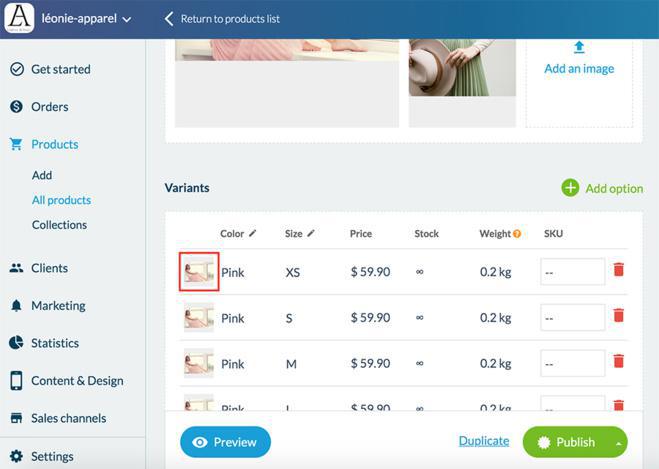
Add an image to a new variant
To find out how to create a new variant, refer to this online help
Display and location of variant images
The order of your variants will affect the rendering (client side) of your product page.
Indeed when your clients open your product page, they will systematically land on the first variant and therefore the image displayed will be the one of that variant.
For exemple: if you added the image #4 of your slideshow to your variant #1, when the clients open the product page they will land on variant #1 and image #4.
Organize the images of your variants well so that they correspond to the order of your images in your slideshow or vice versa for a better user experience.
If you have added images to the variants, the image of the variant selected will be displayed the Cart and Checkout. On the other pages, the thumbnail will be displayed.
For more information, click here
 Design
Design