GoodBarber's Online Help
Add an image to a product
You can add one or more pictures to each of your products.
1. In the menu Products, click on "All products"
2. Select the product you want to add an image to.
Once on the product page, you will find an image section. You can drap or upload an image from your computer.
To add another image, simply click on "Add an image".
You can add a maximum of 9 images per product. Your images will by default be displayed by order of upload.
You can sort your images by dragging them from one position to the other.
To find out more on how to create a product, refer to this online help: Add a new product
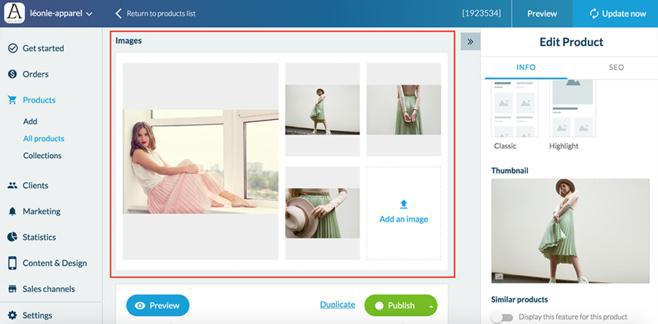
Select a thumbnail
Once the images added to your product, you can select one as the thumbnail. This image will be displayed in several parts of your shop such as the Home page, Collections pages, Cart or Checkout.
Warning, if your product has variants, in certains places the images used will be the one associated with the variant.
For more information refer to these online helps:
- Add product variant
- Add image to a product variant
To select your thumbnail :
1. Hover your cursor on the selected image
2. Tick the checkbox next to "Thumbnail"
The image is now in your right menu under the "thumbnail" category.
Note : If you only have one image, it will be automatically selected as the thumbnail.

Adjusting the thumbnail
Once you've set up the thumbnail, you can choose the image focal point:
1. In the right side menu, hover your cursor on the "Thumbnail" image
2. Click the blue square that just appeared on the image
3. A new window open, click on the image to set up the focal point and the part visible once cropped.
4. Save your modifications by clicking the green "save" button
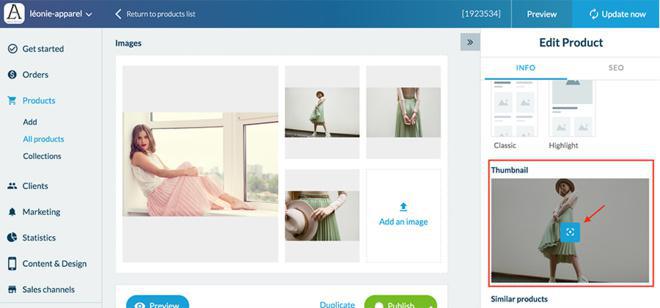
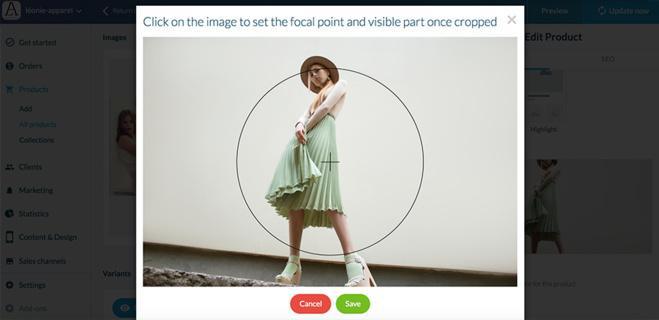
 Design
Design