GoodBarber's Online Help
Test mode / Live mode
When you have successfully set up at least one payment gateway (Stripe & Paypal ), you have the choice to switch payments from your shop to test mode or live mode.
This choice is global and can be applied to all payment gateways connected to your shop.
To switch your shop in test mode or live mode, go to Settings > Payments
Use the cursor at the top of the page to select your mode.
Test mode
In test mode, all payments that are made in your shop are fake payments.
No matter the payment gateway used or the mode of payment used, no money will be transferred to your account when an order is placed in your app.
For example, you are placing an order with a real credit card and your shop is in test mode, the order will be considered valid but the card will not be charged.
Use the test mode when creating your app to test the different ways to checkout available to your users.
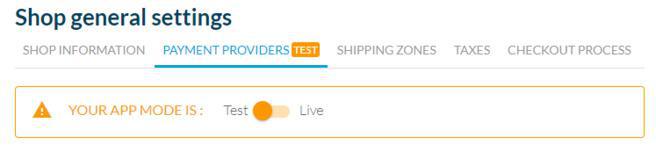
When your shop is in test mode, you will see displayed:
- an orange banner on all pages of your back office indicating your shop is in test mode
- A "test" or "test mode" notice below the payment modes set up from the page Settings > Payments
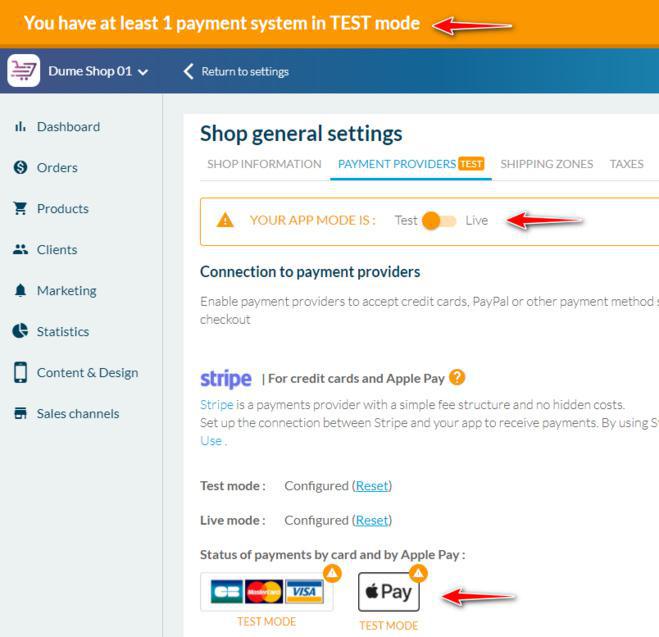
Live mode
In live mode, all the payments made in your shop are real payments. Your bank account will be credited each time an order is successfully placed in your app.
Switch your app to live mode before officially launching your shop to the public.
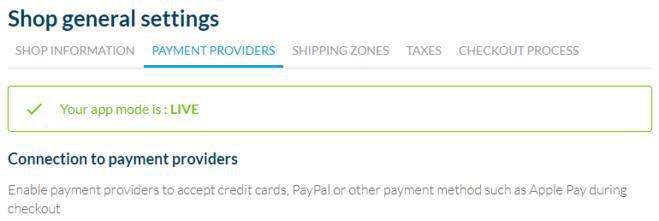
- Introduction to payment gateway
- Quick testing gateway
- Stripe settings
- Paypal Settings
- Offline payment
- Test mode / Live mode
- Display of the different payment methods in the checkout process
- Credit Card saved on browser (Payment Request API)
- Credit card saved in your shop (Client account)
- Apple Pay
- Stripe Extended payment methods
 Design
Design