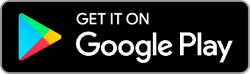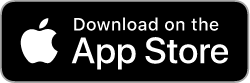GoodBarber's Online Help
Manage your orders with My GoodBarber Shop Companion App
My GoodBarber Shop Companion is an app that allows you to manage all orders directly from your smartphone.
No need to connect to your back office.
From this app, you can view all your upcoming orders (organized chronologically) in a single list, process and close orders etc.
This app is most effective if you're using the Time Slots extension, which we highly recommend to restaurants, grocery stores, convenience stores, etc. Any businesses that benefit from offering fast local delivery.
FEATURES:
- Push notification: you receive a push notification for each new order placed on your GoodBarber Shopping App
- Order management: update the status of your orders instantly from your phone: processed, finished, closed.
- Delivery slots: See the list of your upcoming orders, automatically organized by delivery slots (when activated on your Shopping App).
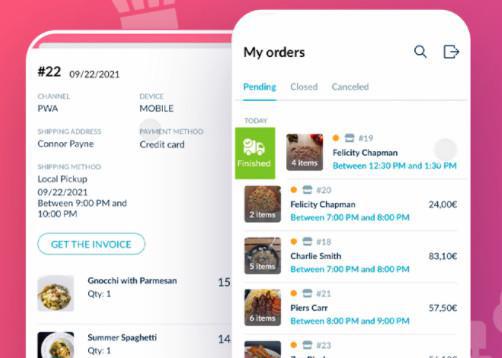
Download My GoodBarber Shop Companion App
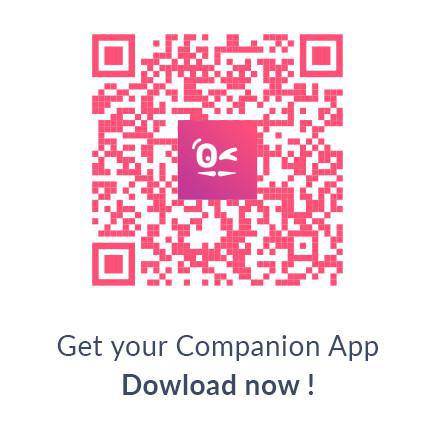
Launch My GoodBarber Shop Companion App
Once you've downloaded the app on your smartphone, fill in the following fields:
1. Shop URL:
- Fill in the project name of your shopping app GoodBarber (this is the name you used when creating your GoodBarber project).
or
- Paste the GoodBarber shopping app PWA or back office URL (Ex: https://projectname.goodbarber.app/manage/ or https://projectname.goodbarber.app/ )
or
- Fill in the domain name of the GoodBarber Shopping app (if you've installed one, ex: mydomain.com )
2. Email: Fill in your GoodBarber account ID (email) you use to login to your back office GB
3. Password: Fill in the password you use to login to your back office GB
Note: for iOS users, if you wish to be notified every time a new order is placed on your GoodBarber Shopping App, make sure to accept the push for My GoodBarber Shop Companion App when you launch the app the first time.
Use My GoodBarber Shop Companion App
Once you've logged in with your GoodBarber credentials, you'll land directly on the list of orders.
From there you can manage their status in 2 different ways:
From the order list:
On the order list:
- Swipe left to update their status to the next level.
For example, if your next order is still on the "pending" status, when you swipe left, you'll move it to the "processed" status.
If your order is already on the "processed" status when you swipe left you'll pass the order to "finished".
- Swipe right to move an order to cancelled or back to the previous status. For example, if your order is on "processed", you will be able to move it back to "pending".
From a specific order page:
Click on an order on the list to access the details page.
- Find all the info on that order as you would in your back office: items ordered, name, address, payment method, delivery or pickup option, time slot, etc.
- Send the invoice to your client directly from this page.
- Use the dropdown menu at the bottom of this page to update the order status.
Note: it's not possible to change the status of a cancelled order on this app.
List of orders
Orders in status "Finished" or "Canceled" are removed from the list.
1. Orders with a delivery slot selected comes first
First today's orders, in chronological order (closest delivery slot first)
Example:
Order #152 time slot 3pm -15:30pm - 29/09/22
Order #153 time slot 4pm -4:30pm - 29/09/22
Order #154 time slot 6pm - 6:30pm - 29/09/22
2. Then, orders with delivery slots selected where the date is before the current day are displayed in a chronological order
You should not have any if you update regularly your orders' status once delivered or canceled.
3. Then, orders without delivery slot are displayed in reverse chronological order.
Example:
Order #148 - 27/09/22
Order #25 - 15/09/22
Order #115 -20/08/22
 Design
Design