GoodBarber's Online Help
Change the sort order of a collection
Once you have added products to your collection, there are different ways to sort them. You can choose to sort them automatically or manually.
Each collection can be assigned a different sorting order.
Set up the product order automatically
To set the order of the products automatically:
1. Click on "Collections ", in your Product menu
2. Select the collection for which you want to change the order. The page dedicated to the collection opens.
On this new page, in the "Product Order" drop-down menu, 6 automatic orders are available:
- Most recent: displays your products by creation date, from the most recent to the oldest
- Oldest: displays your products by creation date, from the oldest to the most recent
- Price Low - High: displays your products in order of price, from the cheapest to the most expensive
- Price High - Low: displays your products in order of price, from the most expensive to the least expensive
- Product titles from A-Z: displays your products in ascending alphabetical order
- Product titles from Z -A: displays your products in descending alphabetical order
3. Choose the display mode you want from the 6 statements above
4. Save your choice by clicking on the green "Modify this collection" button
Note: when you add new products to a collection with an automatic product display order, the collection display rule automatically applies to these new products.
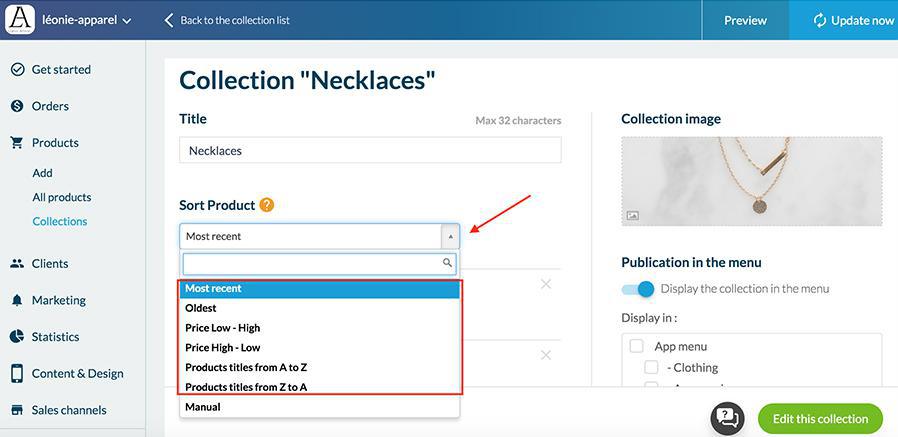
Set up the product order manually
To set the order of the products manually:
1. Click on "Collections ", in your Product menu
2. Select the collection for which you want to change the order. The page dedicated to the collection opens.
On this new page, in the "Product Order" drop-down menu, there is only one option that allows you to manually order your products. This is the "Manual" order.
3. So select "Manual".
4. Organize your products in the order you want by dragging them from one place to another.
5. Save your choice by clicking on the green "Modify this collection" button
Note: whenever you add or delete a product from a collection with a manual display order, remember to check and update the order of your products by going back to that collection.
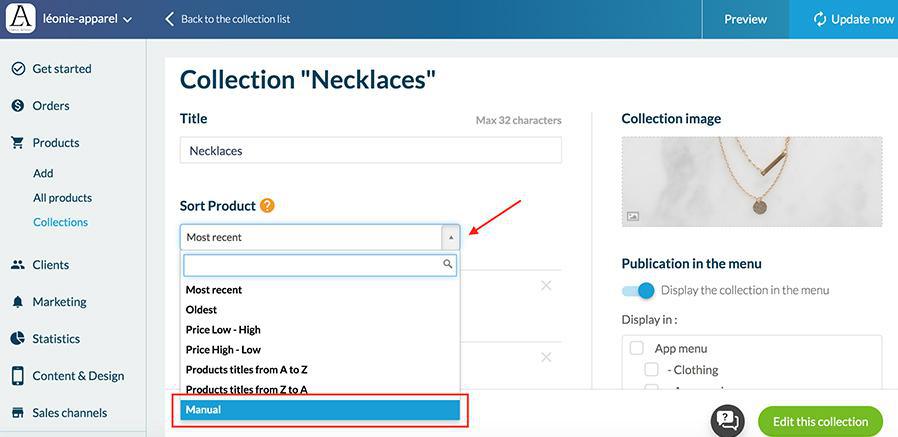
 Design
Design