GoodBarber's Online Help
Add a collection in the menu
In this help you will find the procedure to follow to add a collection to your app menu.
You have two options:
1. Add a collection to your menu when you create the collection
2. Add an existing collection to your menu
Add a collection to your menu when you create the collection
The display of a collection in your app menu is defined when creating a collection.
If you are creating a new collection and want to add it directly to your menu, see our help on how to create a collection.
Add an existing collection to your menu
If you wish to add an existing collection to your menu, follow the steps below:
1. In your Products menu, click on "Collections ".
2. In your collection list, click on the one you want to add to your menu. The page of the collection in question opens
3. In Publication in the menu, activate "Display the collection in the menu"
4. Choose the location of the collection
5. Save by clicking on the green "Modify this collection" button

Organise the collections in the menu
To change the order in which the collections are displayed in the navigation menu:
1. In the Content & Design > Design menu, click on "Navigation menu ".
2. In the right menu, click on "Edit" under the chosen navigation template
3. In Layout, click and drag the collection to the desired location
Note: depending on the navigation model chosen, the visual of the Navigation menu of your back-office may vary.
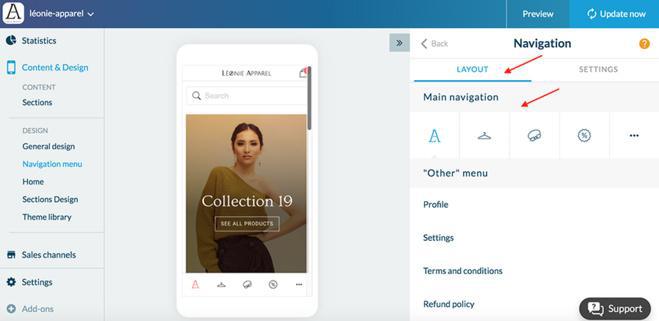
 Design
Design