GoodBarber's Online Help
Connect your app to Make and automate operations
With Make extension, you have the ability to connect your app to thousands of other online services. It's the perfect extension for setting up automations without the need to code.
Make is a no-code tool that you can use to connect apps and automate different tasks.
It allows you to integrate your app and then tell Make what you want to accomplish. All this without having to write a single line of code.
General information
Before getting started, here are a few terms you need to know:
Make works by linking together your favorite apps/services by their corresponding modules to create a scenario that will transfer and transform your data automatically for you.
A scenario comprises of a series of modules that indicate how data should be transferred and transformed between apps/services.
It is an automated workflow that tells your apps to follow this simple command: "When this happens, do that."
It's a series of instructions that you define in Make to perform predefined tasks.
Make distinguishes different types of modules:
Actions are the most common module type. The action can be at any stage of the scenario.
For example, every time a row is changed in a Google sheet, a module updates your users' details.
Triggers are essentially events within software that initiate a workflow. The trigger sends a set of information to Make. This information can be used in modules to perform actions in other online services also connected to Make.
Make has its own online helps . If you can't find what you're looking for, you can also get help here .
List of automation possible with GoodBarber Shopping apps
List of GoodBarber triggers that can be used in a module:
- Creation of a new order
- Creation of a new client
- Creation of a new prospect
- Creation of new abandoned order
- Creation of a new product
- Creation of new product variant
- Creation of a new promotional code
- Update of a new promotional code
List of GoodBarber actions that can be used in a module:
- New tracking URL of an order
- Stock update of a product
- Send a push notification
List of GoodBarber searches that can be used in a module:
- Search for a collection
- Search for a product
- Search for a variant
- Search for an option
Create a Make account
To use Make, you need first to create an account: https://www.make.com/
Once your account is created, you only need to set your scenarios.
Activate Make extension on your GoodBarber back office
1. Select Make extension from the Extensions Store in your back office GoodBarber and add it to your app
2. Set the tokens used to connect your app to Make (see example below):
- Click "Create a new key set"
- Fill in a name for your key set
- Click "Add key"
A new key is created.
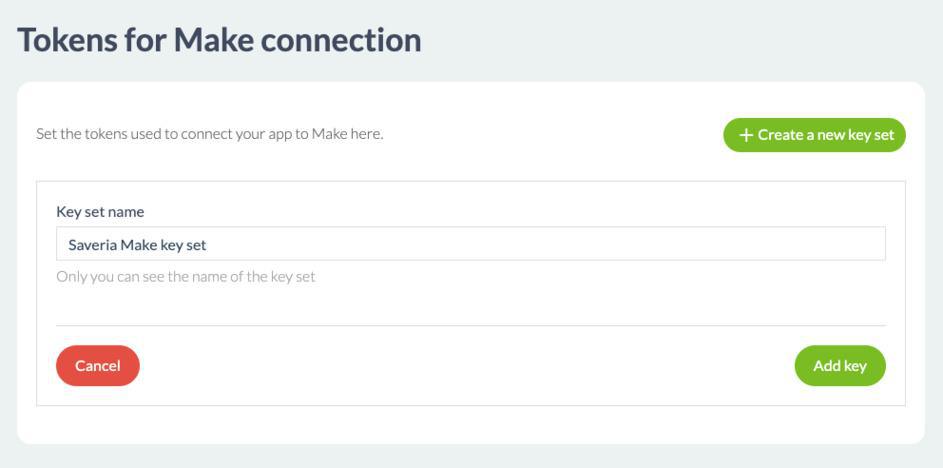
3. Click "View details" and keep this tab open (you'll need the app ID and key later on).
Add a connection between Make and your app GoodBarber
1. From Make platform, click the button "Create a new scenario".
2. Search for "GoodBarber" in the app list offered, then select the trigger, action or search you'd like to use.
3. Copy your App ID and key from the menu Settings > Make in your back office GoodBarber and copy them on Make platform (see example attached)
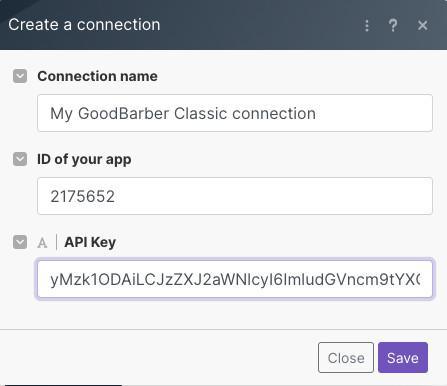
4. Depending on the type of actions you have chosen, fill in the additional information requested by Make.
5. Click "OK" to save your module.
Your GoodBarber app is now connected to Make, you can start automating some of the tasks you need to perform frequently, adding the modules you want until you get the scenario you want.
 Design
Design