GoodBarber's Online Help
Android - Find the Google Project ID using the Project Number
Project ID vs. Project Number
Every Google Project has a Project name, a Project ID and a Project number.
In order to compile your Android app with GoodBarber, the system only requests your Project number.
This Project number can be used to find the Project ID, in order to activate the push notification on the right Google Project in Firebase in the last step of the Android compilation process.
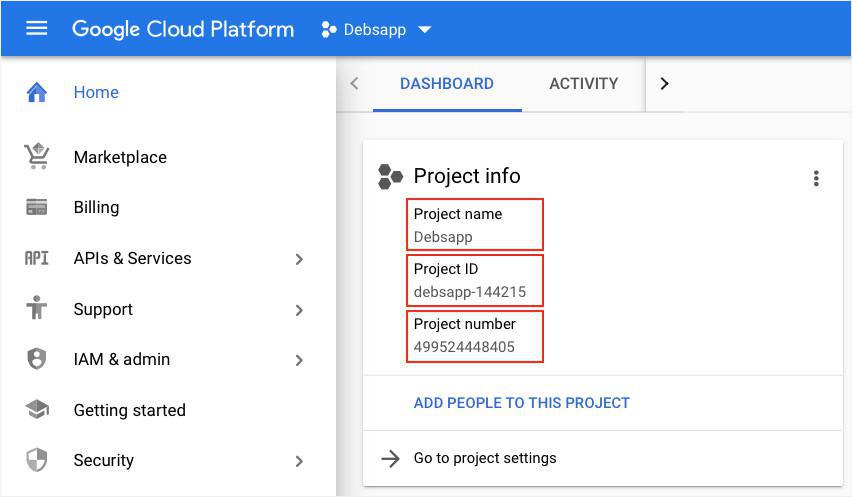
In your GoodBarber backend
You can find your Google Console Project Number in your backend under the menu Sales Channel > Android App > Certificates
In our example, the number is: 499524448405

In your Google Cloud Console
1/ Log into your Google Cloud Console http://console.cloud.google.com
Attention: Make sure you are connected to the same account where you initially created the Google Project.
Otherwise, you will get an error during the procedure.
2/ Copy your Project Number from your backend
In our example, it is 499524448405
3/ Build the following URL:
https://console.cloud.google.com/home/dashboard?project=<PROJECT_NUMBER>
(In our example, the URL is: https://console.cloud.google.com/home/dashboard?project=499524448405 )

4/ Paste the URL in your browser
The URL will change into another URL, which contains the Project ID: https://console.cloud.google.com/home/dashboard?project=<PROJECT_ID>
(In our example, the URL becomes: https://console.cloud.google.com/home/dashboard?project=debsapp-144215 )

In the Firebase Console
Access your Firebase Console https://console.firebase.google.com/
Now you have the Project ID, you can find it the Firebase Console. But you need to pay careful attention!
1/ Click on Add an new project
2/ Paste the Project ID into the search engine (in red on the screenshot below).
Attention: If you don’t find the existing project using the search engine, it means that the project has already been added to Firebase before.
Don’t create a new project! Close the pop-up window and and look for your existing project on the home page instead.
In our example, the project is already added to Firebase (in green on the screenshot below).
In this case, select the existing project and continue the process normally.
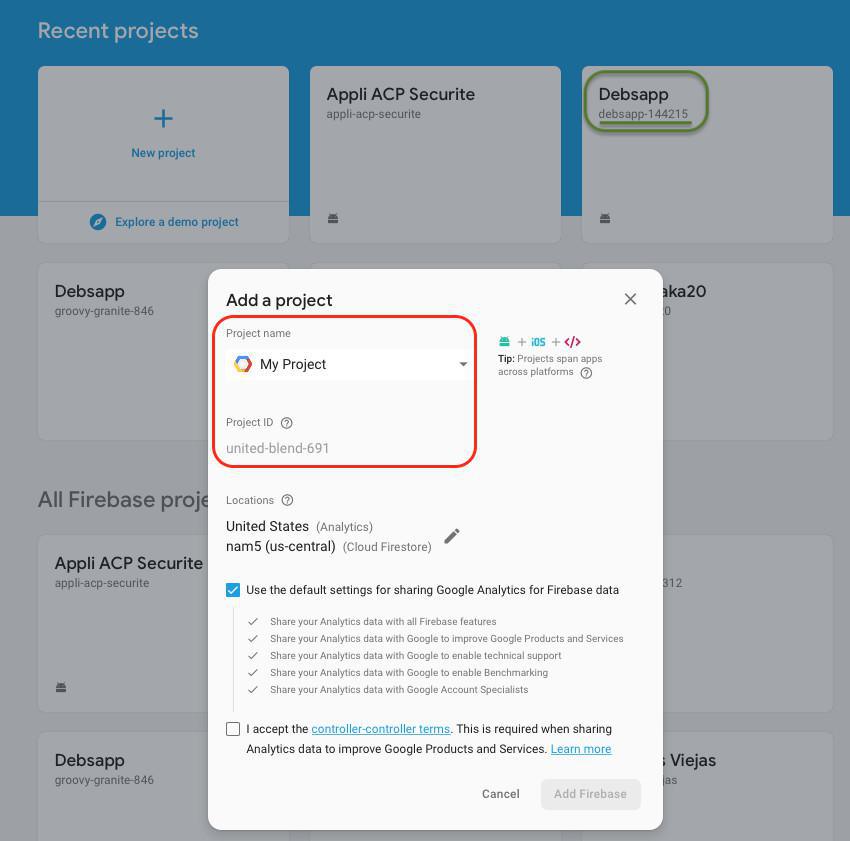
- Android - Publication timeframe
- Android - Register for a Google Play Developer account (Mandatory)
- Android - Build your app and test the ad hoc version
- Android - Organization Google Play Developer account - First publication of your app in Google Play
- Android - Personal Google Play Developer account - First publication of your app in Google Play
- Android - Update your app in Google Play
- Android - Policy declarations about your App Content in Google Play
- Android - Find the Google Project ID using the Project Number
- Android - Replace a published app with your new GoodBarber app
 Design
Design