GoodBarber's Online Help
Google Ad Manager | PWA
Google Ad Manager is an ad management platform for large publishers who have significant direct sales. Ad Manager provides granular controls and supports multiple ad networks, including AdSense, Ad Exchange, and third-party networks.
Payments come from your advertisers or ad networks, not by Google Ad Manager.
AdSense might be a better fit for you depending on the advertising business you need to manage.
Learn more in Compare Ad Manager, AdSense, and AdMob
Click here to get an overview of Ad Manager.
In this online help, we'll explain how to link your Ad Unit ID to your app.
For more details on how to manage and create your ads on Google's platform, please check Google Ad Manager Help .
Create an Ad Unit
1. Sign in to Google Ad Manager and create your AD Unit: https://admanager.google.com/
2. To create Ad Units, please refer to Google online help .
Go to the menu Inventory > Ad units on Ad Manager console.
3. When selecting the size of your Ad Units, make sure you only use sizes managed by your PWA on our platform.
You must choose a Fixed size.
Depending on where you wish to display your ads, please find below the fixed sizes you can use.
Widget on your home page: Ad Unit sizes managed by GoodBarber:
320x50 px displayed on Mobile only / Banner
728x90 px displayed on Tablet and Desktop / Banner
336x280 px displayed on Mobile, Tablet and Desktop / Rectangle
Internal pages of your PWA: Ad Unit sizes managed by GoodBarber:
728x90 px displayed on Tablet and Desktop / Banner
320x50 px displayed on Mobile only / Banner
480x320 px displays a splash screen if the screen is big enough, otherwise we'll use the following format:
336x280 px displays a splash screen
300x250 px displays a splash screen
250x250 px displays a splash screen
Generate Tags to retrieve your Ad Unit ID
1. Once you have created and saved your ad unit, go to the menu Inventory > Ad units :: Ad unit involved
2. Click the tab Tags
3. Select "Google Published Tag"
4. Click the blue button "Continue" up to step "Tag results"
5. Retrieve the Ad unit ID, under Document body
6. Copy your Ad Unit ID, in our example shown below, it is /1312455/bannertest
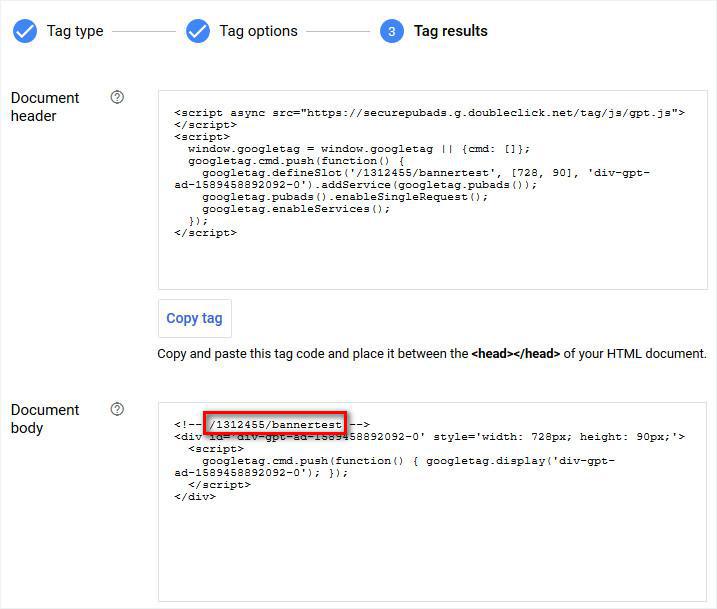
Paste your Ad Unit ID into the GoodBarber backoffice
1. After copying the ad unit ID, go to the GoodBarber back office in the Monetization > Advertising > External services menu.
2. Select the PWA platform
3. Enable Google Ad Manager by changing to ON.
4. Depending on the type of ad unit you’ve created, paste the Ad unit ID into the Publisher ID field: Banner, Interstitial Ad, or Home.
5. Click "Save"
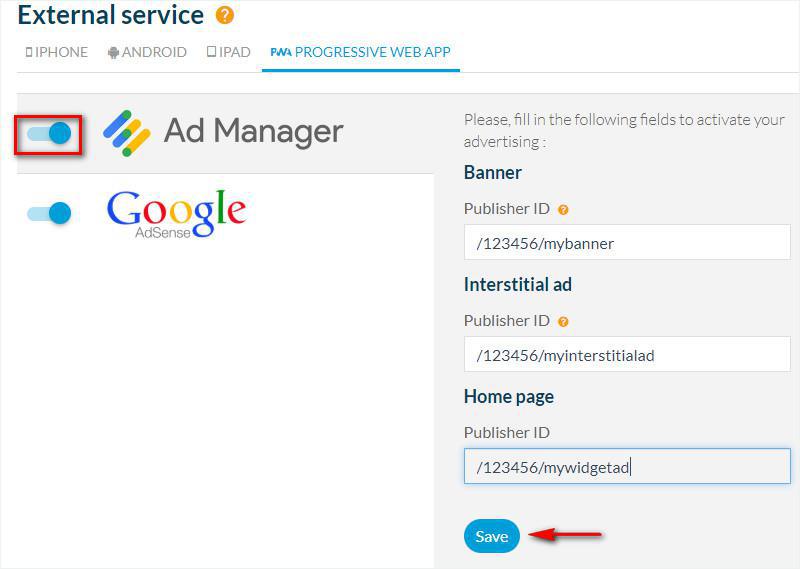
Activate your ads in your apps
You need to update your app's settings to publish it to your PWA:
1. Go to the Publish menu > PWA > Update
2. Click "Update"
 Design
Design