GoodBarber's Online Help
How to use Push Notifications | PWA
Standard plan (PWA only): 10,000 push notifications per month ( = 1 notification per month if you have 10,000 users, 10 notifications per month if you have 1,000 users, 100 notifications per month if you have ,100 users, etc.)
Premium plan (PWA, Android apps and iOS native apps): 30,000 push notifications per month.
Pro plan (PWA, Android and iOS native apps): 250,000 push notifications per month.
Agency: 500,000 push notifications per month per project.
If you have reached your push notification quota, you can add supplemental notifications by clicking "Add notifications "

Send push notifications
1. Go to the menu Notification > Push > Send .
2. Type your message into the designated field*
*A push notification is meant to be short, so the field is limited to 130 characters.
Important: Only users who have agreed to receive push notifications when using your Progressive Web App (PWA) will receive them.
Action upon opening notification
The dropdown menu "Select an action" allows you to determine the action that will take place when the push notification is opened:
- Open the application: the user will open the home page of your PWA
- Open an external link: the user will open his browser, where the indicated link will be opened.
- Sections: the user will arrive directly to the selected page of your PWA.
Schedule the dispatch time
You have the option to send a push notification immediately or to delay it.
1. Select the option "On a specific date"
2. Define the date and time the push notification will be sent*
You will find notifications scheduled for a precise date in the tab Notification > Push > Schedule .
*Check the option "Local time" if you want all of your users to receive the push notification at the same time of their day (when waking up, at lunch time, bedtime, etc.).
The notification will be sent at the chosen time and will respect the different time zones of your users.
A notification sent at 9 AM local time will be received at 9 AM for all of your users, whether they are in Paris, New York, Moscow, Tokyo...
Attention, this type of notification must be scheduled at least 24 hours in advance! It is not possible to schedule a local time push notification for the same day.
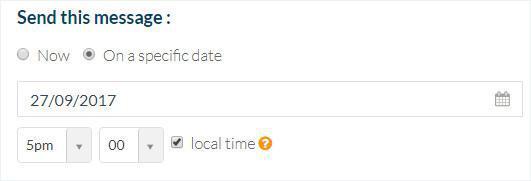
Push notification history
Go to the menu Notification > Push > History
You will find a list of sent notifications. They are divided into two categories: Manual and Scheduled.
The history provides some information concerning your push: title, origin, date of dispatch of your message.
The number under the statistics icon is your push ID if you need to exchange with the technical support.
Stats icon is clickable to get some stats by push.
The Status column is filled in with colored badge indicating the current status of your notification:
* BLUE: The notification has not yet been sent to the recipients
* GREEN: The notification has been sent to the recipients
* RED: The notification has not been sent
PWA Push specification
PWA push notifications can be received in the following browsers:
- Chrome Desktop
- Chrome Android
- Firefox Desktop
- Firefox Android
- Opera Desktop
- Opera Android
- Safari mobile from iOS 16.4 if the PWA is installed on the device
- Safari desktop from MacOS Ventura 16.1, no need to install the PWA
Must know: If you test the push notifications on your PWA, you must use 2 different browsers.
- One browser to display your back office to send the push.
- The browser you're testing with the PWA opened, where you accepted the notifications.
Why? Because you use the same domain on your PWA and your back office, if the back office receives the push instead of the PWA, the notification will not be displayed since the back office isn't a PWA.
- Enable push certificate | PWA
- How to use Push Notifications | PWA
- How to use Push Notifications | Native Apps
- Automatic Push Notifications | Native apps
- Automatic Push Notifications | PWA
- Push settings on users side | Native apps
- Push Notifications - Troubleshooting | Native apps
- Push statistics
- PWA - Firebase Cloud Messaging API update
 Design
Design