GoodBarber's Online Help
Android - Verify your organisation's website
If you opened an Organisation developer account on Google Play, you need to verify your organisation's website.
You must provide and verify ownership of your organisation's website to publish apps on Google Play. This helps Google to verify your organisation.
Only the account owner can provide and verify your organisation's website.

Verify your organisation's website created outside GoodBarber
If you have not registered ownership of your organisation's main website in Google Search Console yet, we advise you to use the same email address as your developer account email address.
To verify your organisation's website:
1. Make sure that you've registered ownership of your organisation's main website in Google Search Console. You must do this before attempting to verify.
2. Provide the URL of your organisation's main website on the account details page. You may have already provided this when you created this developer account.
3. Prove that your organisation owns the website by sending a verification request on the account details page.
This will send a request to the registered owner in Search Console:
- Otherwise, the registered owner of the website in Search Console will receive an email and a notification in Search Console to approve or deny your request. If the request is approved, you’ll receive an email and a Play Console Inbox message letting you know that an association between the website and your Play Console developer account has been created, and the website verification process is now complete.
See Google documention for all details: https://support.google.com/googleplay/android-developer/answer/13205715
Verify your organisation's website created with GoodBarber (PWA)
If you do not have an organisation's website yet, you can use your PWA generated via your project GoodBarber.
If you have already declared your PWA sitemap to Search console, skip to "[Verify your organisation's website (PWA) on Google Play]goto:1", if not, follow the instructions below:
1. Publish your PWA from the menu Publish > PWA > Publish
Add your PWA property to Search Console:
1. Go to the menu Publish > PWA > SEO , open the Sitemap tab.
2. By default, the sitemap is deactivated. Activate the sitemap.
3. Click "Save"
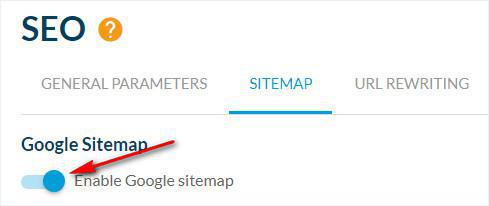
4. Open Google Search console: https://search.google.com/search-console/welcome
5. Login using the same email address as your developer account email address
6. Enter the URL of your Progressive Web App (PWA) in the property type: "URL prefix"
7. Click "Continue" (see example below).
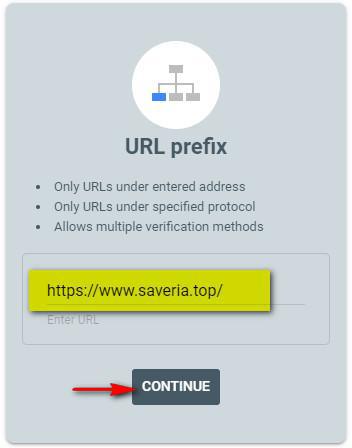
8. You have the following options: "Recommended verification method" or "Other verification methods".
Select the "HTML Tag" verification method.
9. Copy the full "HTML tag" provided by Google.

Verify your site ownership in Google Search Console:
1. Back in your back office, go to the menu Publish > PWA > SEO , open the Sitemap tab
2. Paste the Google tag in the Google Meta Tag field
3. Click Save
4. Click the button "Rebuild my PWA" in the menu Publish > PWA > Publish
Wait for the regeneration to be complete (this can take several minutes).
5. Return to Google Search console, click the "Verify" button to validate your new property.
If Google gives the error "We couldn't find your verification meta tag." Try again later, using the same verification method (HTML tag).
Verify your organisation's website (PWA) on Google Play:
1. Provide the URL of your PWA on the Account details page. You may have already provided this when you created this developer account. Make sure to use the exact same url as the one you used when you added your PWA property to Search Console.
2. Send a website verification request from the Account details page in Play Console:
- If the Google account you used to register the website in Search Console is the same Google account you used to log in to your Play Console developer account, the request will be automatically approved.
- Otherwise, the registered owner of the website in Search Console will receive an email and a notification in Search Console to approve or deny your request. If the request is approved, you’ll receive an email and a Play Console Inbox message letting you know that an association between the website and your Play Console developer account has been created, and the website verification process is now complete.
See Google documentation for more details: https://support.google.com/googleplay/android-developer/answer/13205715
- iOS - Transfer the app to a different Apple Developer Account
- iOS - Compliance of the Apple Developer Account with guidelines 4.2.6 and 5.2.1
- iOS - Change Apple Developer Individual membership to Organization
- Android - Transfer an app to a different Google Play account
- Android - Verify your organisation's website
 Design
Design