GoodBarber's Online Help
Android - Set your payment profile and method in Google Play
Create a payment profile
1. In your Google Play Console , go to Setup > Payment profile.
2. Click the button "Create payment profile" (you can also select an existing payment profile).
3. Add your business location:
Provide the legal business address as it appears on official documents. Remember that your bank account location must match this country.
4. Add your Account type:
This setting is permanent and may be used for tax and identity verification.
Select Business if this is for a business, organization, partnership, or educational institution. Otherwise, select Individual. (More information on Google's support website ).
5. Add your Name and address:
This is the legal address of your business or home. If you chose "Business name" as an account type, the Business name is a mandatory field.
6. Add your Primary contact:
Each payments profile has one primary contact who receives all payments email. This is the person Google will contact with any payments-related questions.
Every profile must have a primary contact. You can’t delete a primary contact but you can reassign that role to another user.
For some products, the primary contact may get an email receipt whenever anyone makes a payment using that profile.
7. Add your Business name (required for Business account types).
8. Add your website (optional).
9. Declare what you sell by choosing the option that applies to you in the dropdown list.
10. Add a customer support email.
11. Fill the credit card statement name. The text you write here will be appended to "Google*" and appear on your buyers' credit card statements.
Add a payment method
1. In your Google Play Console , go to Setup > Payment profile.
2. Click "Add payment method"
3. Add your bank account information.
The bank account must be located in the same country as the Business Location you filled in your Payment profile.
4. Click "Save"
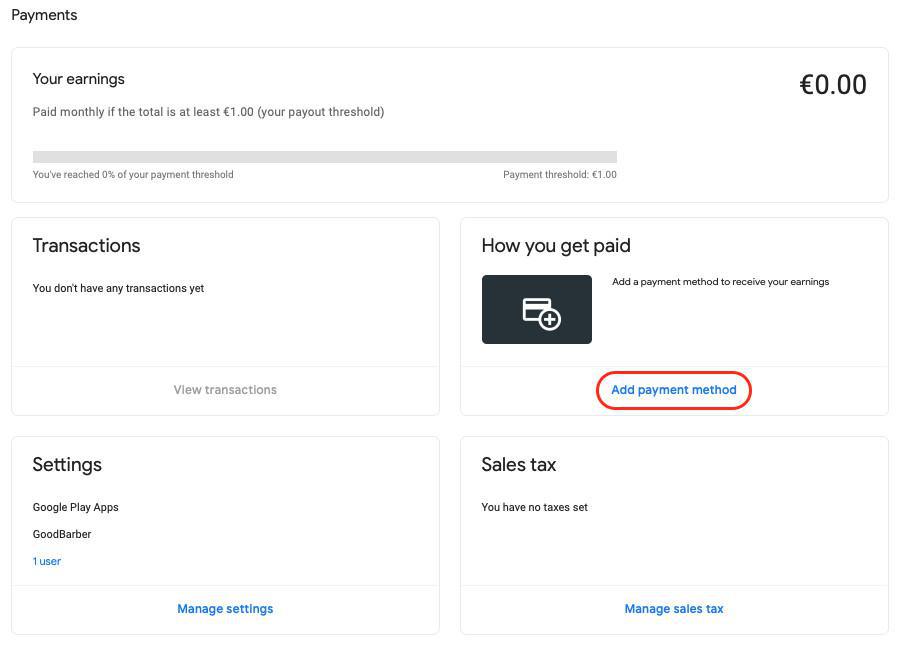
Validate the payment method
After entering your details, you will see a popup informing you that Google will deposit an amount of less than $1 in your bank account within the next 3 to 5 business days. Test deposits are withdrawn the same day.
1. When you receive it, go back to your Google Play Console > Setup > Payment profile.
2. Click "Manage payment method" then click "Verify".
3. Enter the exact amount of the deposit to verify your bank account.
4. Wait for Google's confirmation and click the button to finish the process.
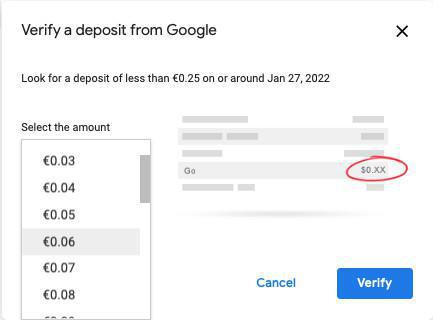
- Android - Set your payment profile and method in Google Play
- Android - Set memberships for a new Android app
- Android - Create or edit a subscription in Google Play (Solo process)
- Android - Publish a new Android app with memberships in Google Play (Solo process)
- Android - Promote the .aab file from Internal Testing to Production in Google Play
- iOS - Set your Agreement, Tax and Banking information on App Store Connect
- iOS - Set memberships for a new iOS app (GoodBarber Takes Care)
- iOS - Set / Edit subscriptions in App Store Connect (Solo process)
- Test your memberships on iOS and Android
- Create promotion for your memberships
 Design
Design