GoodBarber's Online Help
MX set up for external Emails provider (DNS configuration only)
Goodbarber does not manage emails.
By choosing an external email provider, you can create professional email addresses at your domain, like contact@yourdomain.com for instance.
If you installed your domain on your GoodBarber project under an external configuration, you handle the full process without going through Goodbarber, but directly from your DNS zone hosting platform and email provider's platform.
If you installed your domain on your GoodBarber project under a DNS configuration, you can set the mail exchanger (MX) records of your domain name from your GoodBarber's back office, in order to be able to create and manage emails from the email provider of your choice.
You can set up MX records while installing your domain name from your GoodBarber back office.
Or you can do it later on, after you've finalized the installation of the domain.
Customized MX records set up
1. Install your domain under a DNS configuration on your back office
2. Select "Customized records"
3. Fill in the "TTL Value" field (Time to live) with "3600"
4. Fill in the "Priority" field with the digit given by your email provider
5. Fill in the "Value/Answer/Destination" field with the information given by your email provider
See below an example:
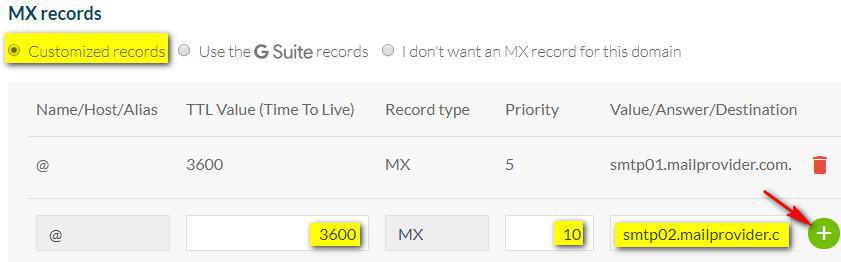
If your domain name installation was already finalized on your back office, skip step 6.
6. Click "Next" to finalize the process if you're in the process of installing your domain name.
G Suite - Set up
If you decided to go for G Suite (Gmail for business ) you will need to verify your domain and set up MX records before being able to set your emails on their platform.
1. Install your domain under a DNS configuration on your back office
2. Select "Use the G Suite records"
3. In a separate browser tab or window, sign in to your Google Admin console
4. Start Google Setup wizard
5. Verify your domain from the wizard:
- check the box "I have successfully logged in."

- check the box "I have opened the control panel for my domain."
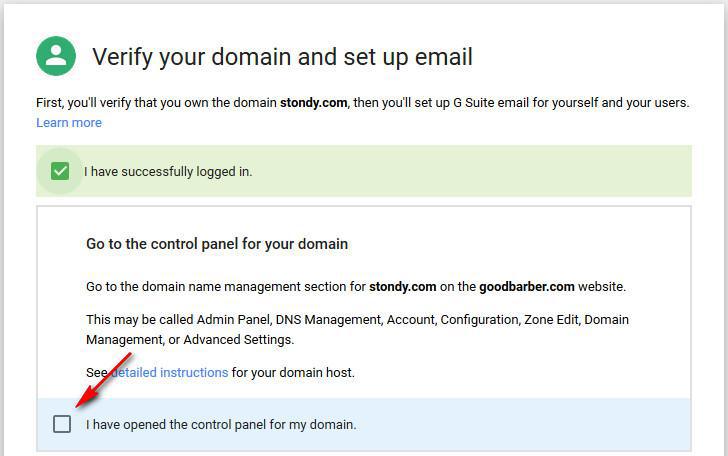
- Copy the content of the field "Value / Answer / Destination", it is the TXT record to validate your domain (1)
- Check the box "I added the TXT verification record." (2)

6. Go back to your back office GoodBarber
7. Paste the TXT verification record for your domain on your back office GoodBarber
8. Click "Validate my domain"
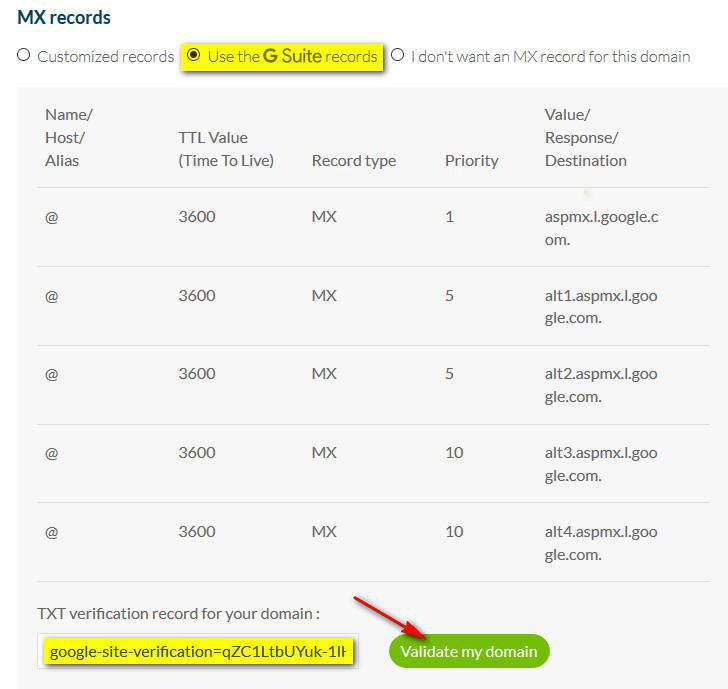
9. Back to Google set up wizard, check the box "I saved the TXT verification record."
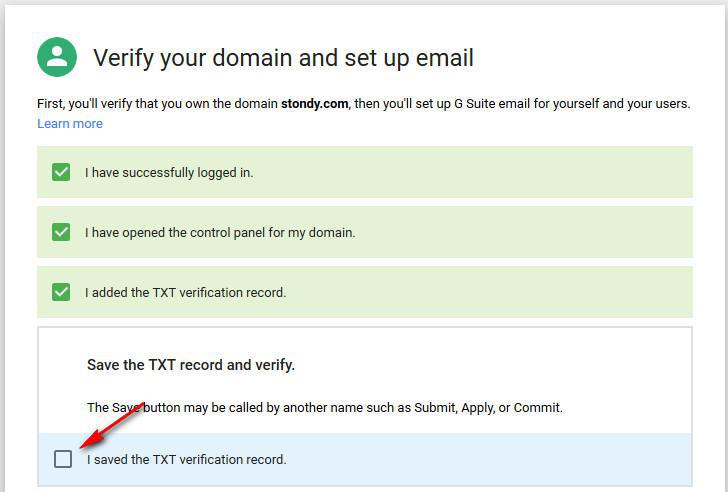
10. Click "Verify domain and set up emails"
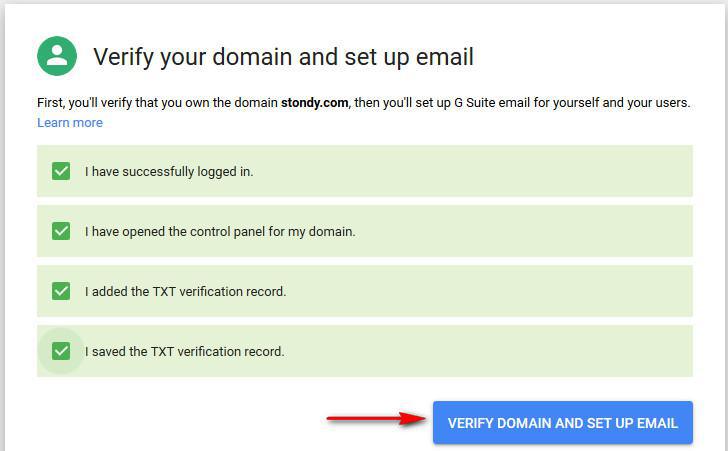
Google will be verifying your domain.
It can take some time for Google to approve your domain, TXT record changes can take up to 72 hours to go into effect.
Be patient and come back later on your Google console Google Admin console
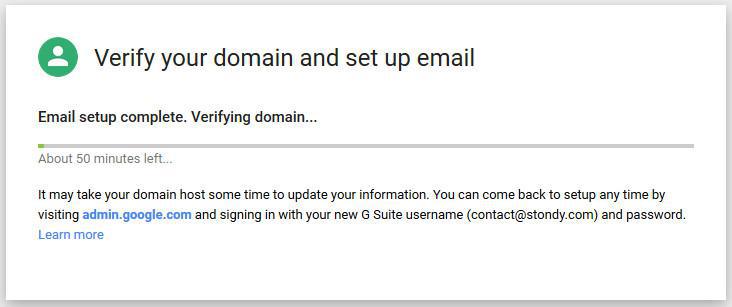
MX records are generated at the same time than the TXT record, so once Google has verified your domain, you're done with the settings of your DNS zone from GoodBarber's platform.
 Design
Design