GoodBarber's Online Help
Geofences (Full & Premium plan only)
The Geofencing extension allows you to define geographical areas within which the dispatch of notifications to your app users will be automatic for native apps only.
You have 3 geofences included with the Full plan and above*.
You can buy extra geofences once you have used up your free geofences.
Extra : 60 €/year 25 additional Geofences
*Geofences are not available in the Standard plan and are not managed on PWA.
Set up a geofence
1. Go to the menu Notification > Geoalert > Geofences .
2. Create a geofence:
- Fill in the name you wish to give your geofence and its location by entering an address or by directly drawing a circle on the map.
- Edit the radius and move the circle around if necessary.
3. Click the Add button
Your geofence has now been set up.
You can see the name you’ve assigned to it, its radius, its address, the number of notifications sent out, and its status.
In the example below the number of notifications is 0 and the state is inactive because you haven’t yet set up a notification assigned to that geofence.

Set up a notification assigned to a geofence
1. Go to the menu Notification > Geoalert > Notifications :
- Fill in your message
- Select an action
- Set your Notification settings
- Target your users
For more details on that subject, refer to the online help "How to use push notifications"
Geofence push are working the same way than regular push.
Define the trigger settings
1. Define when the user will receive the notification:
- Upon entering the area
- Upon exiting the area
- When dwelling in the area: you will have to define a minimum amount of presence in the area. In the example below the user will receive the notification only if he stays in the area for at least 10 minutes.
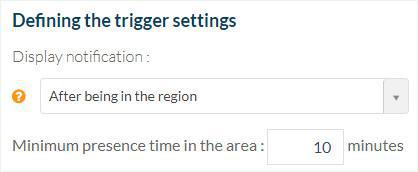
2. Define a periodicity for push notifications to be sent out :
- Any time
- During opening hours
- During specific time span
It’s also possible to arrange for the user to receive the notification on several occurrences and to define if he receives it as soon as he re-enters the area or after a certain time lapse.
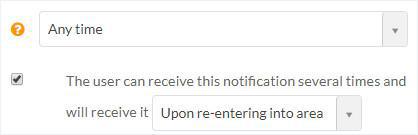
3. Select a geofence from the drop-down menu you have set at step 1
4. Click "Save" below the preview
Your notification is now saved.
You can activate or deactivate it, edit the push message settings, edit the geofence and also have a look at the opening statistics.

iOS - Important
If you enable the geofence extension, you must have at least one active geofence with a green badge before submitting your app to Apple.
It is a rejection motive to submit an app with this extension installed but not activated.
If you're not sure yet to use this feature, remove the geofence extension (Extensions store > Management ).
It must be removed completely from your extensions, not just deactivated, then rebuild your app to submit it to Apple.
Android - Important
In order to send push to your users when they are located in one of the geofence location you have set, your app must access the location in the background of your users.
It means your app must access your users' locations at all times, even when the app is closed on their device.
The location in the background is by default not used on GoodBarber apps, unless you added the geofences extension in your back office.
All apps that access location in the background will need to be approved by Google or app updates may be blocked and your app may be removed from Google Play.
To be approved, make sure you to follow Google's requirements below:
- Your app should not request access to location in the background unless it’s required,
- The feature delivers clear value to the user,
- The feature is important to the core purpose of the app (core functionality is defined as the main purpose of the app).
Google documentation: https://support.google.com/googleplay/android-developer/answer/9799150
Refer to our online help to request access to location in the background.
If this feature does not meet those requirements, remove the geofence extension (Extensions store > Management )
It must be removed completely from your extensions, not just deactivated, then rebuild your app to submit it to Google.
Update of the notification
If you create or update a new notification links to a Geofence, you will need to kill the app and launch it again in order to apply it.
 Design
Design