GoodBarber's Online Help
Native app updates
Modifications made into your native apps do not all require the same update process:
- Some modifications require you to update the settings from your back office to be visible in your native apps.
- Some modifications require you to generate (build) the app from your back office to be visible in your native apps.
- Some content updates are managed automatically by the platform on your native apps.
Update the settings of your native apps from your back office
Once your native app has been generated at least once, most of the modifications only require an update of the settings to be visible into the app.
We refer to this operation as publishing the Settings of the app.
This manual update is needed for example in the following situations*:
- Adding, deleting, moving, editing the settings, or the design of a section.
- Activating the comments on an article section
*This list is not exhaustive.
1. Go to the menu Publish > Android app or iOS App > Update
2. Green lines are modifications visible only in the back office preview
3. Click the "Update" button to apply those settings to your published apps (PWA + native apps depending on your offer).
How to read this page:
1 : Date of your last update of the settings (the green changes).
All changes made before that date are already visible in the Progressive Web App (PWA) and native app.
All changes made after that date are listed below, and only visible in the backend and My GoodBarber previews.
2 : Number of modifications yet to be updated.
3 : List of modifications organised by date.
4 : Detail of the modifications made on a specific date, after clicking "See the details".
5 : Update button.
Clicking it will publish all the changes listed on the page, and make them immediately visible on your published apps (PWA + native apps depending on your offer).
You will have to close and reopen the app to see them.
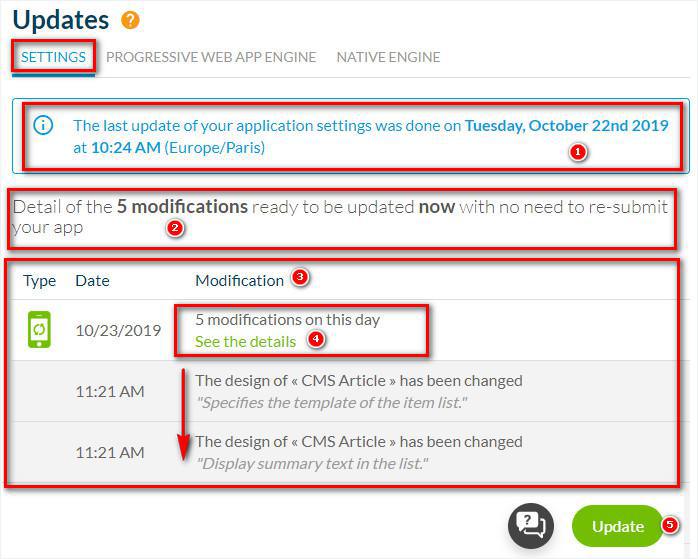
Note: There are moments in the submission process when the update of the settings is not allowed.
The Changelog will not be accessible when:
- One or both versions of the native app is being compiled
- One or both versions of the native app is ready for test (to unlock it, go to Publish > Publication > iOS and/or Publish > Publication > Android and click Modify)
- One or both versions of the native app is pending submission to the store and hasn't yet been marked as published in the back office.
In the meantime, you can still work in the backend normally, and will be able to update the Settings when both versions of the app are unlocked.
Update requiring a new compilation of the Native App
In order to fully use your native app, you must generate it once from the menu Publish > Android app or iOS App > Publish
Some modifications require to regenerate (rebuild) a new version of the app in order to be visible into the Native App.
This manual update is needed for example in the following situations*:
- Modification of the Splash screen
- Implementing a new feature
*This list is not exhaustive.
1. Go to the menu Publish > Android app or iOS App > Update > Native Engine .
2. To generate your app, click on the button Submission Android or Submission iOS at the bottom of the page.
You will be redirected to the submission process of the native version you have selected.
Every time you regenerate (rebuild) the app:
- install the new Ad Hoc version on your device to see the changes and test the new native version
- if the app is already published on the stores, submit a new version to App Store Connect or Google Play so that your users can download the latest update and see your changes.
Warning: Generating your app will automatically update all the changes of the Publish > Android app or iOS App > Update menu.
Your existing users will see those changes immediately in their app.
The updates listed on the Native Engine page will disappear from your back office when the latest version of your app is published.
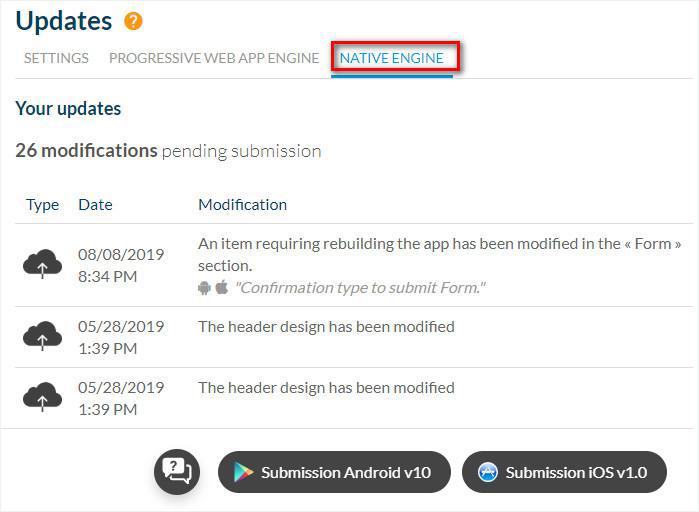
Automatic content updates
Some content updates are automatically applied to your published PWA and native app, without updating the Settings or rebuilding the app for example in the following situations*:
- Add new articles to your blog sections:
Once you have created your article sections and updated the settings (point 1 above) every new article added to your existing blog sections will be visible into the app without any other action than publishing the article into the section.
- Edit articles of your existing blog sections:
If you edit a paragraph, an image, or any elements of an existing article or event for instance, once you publish your modifications from the editor form of your item, those modifications will be applied to your apps automatically.
*This list is not exhaustive.
 Design
Design